전 세계에서 가장 많이 사용 되는 검색 엔진 중 하나인 구글은 검색 엔진 결과 페이지 상위 랭킹에 뜨기 위해서 구글의 가이드 라인을 잘 따르고 좋은 컨텐츠를 올리는 것과 사이트가 검색 엔진에서 어떻게 보이는지에 대해서 매우 중요한데요, 블로그나 웹사이트를 소유한 이용자들은 이러한 것들을 파악하고 좋은 성과를 내기 위해서 구글 서치 콘솔(Google Search Console)을 이용 하기도 합니다. 구글 서치 콘솔로 인해 내부 문제 해결은 물론 사용자들을 위해 더 좋은 퀄리티의 웹사이트를 제공 할 수 있는데요 오늘은 이 구글 서치 콘솔에 대해 어떻게 활용 하면 좋은지 알려 드리겠습니다.
구글 서치 콘솔(웹마스터 도구)이란?
구글 서치 콘솔(Google Search Console)은 구글에 어떠한 웹 사이트를 검색 했을 때 어떻게 보여지는지와 어떻게 점검해야 하는지 도와 주는 무료로 사용 할 수 있는 플랫폼 입니다. 구글 서치 콘솔은 2000년도 중반부터 약 10년 가까이 구글 웹마스터 도구 라는 이름으로 서비스 되었었으나 2015년 경 웹사이트를 관리하는 웹마스터 분들만이 아닌 SEO 전문가와 마케터, 개발자 등도 활용 할 수 있는 툴이 되고자 하는 의미로 리브랜딩이 되어 구글 서치 콘솔로 이름이 변경 되었습니다.
구글 서치 콘솔을 사용 해야 하는 이유?
- 구글 웹사이트 노출 횟수 및 크롤링 가능 여부 확인 가능.
- 색인 상태 점검 및 문제 개선.
- 트래픽을 유발 하는 관련 페이지 및 검색 키워드 분석.
- 사이트의 스팸 외 기타 문제 발견 여부
- 관련된 사이트 분석
- AMP, 모바일 사용 편의성 및 기타 검색 관련 문제 해결 등
이런 갖가지 이유들로 구글 콘솔은 전문가와 비전문가인 웹사이트 소유자들과 디지털 마케터(SEO)들 에게도 유용한 도구 중 하나로 볼 수 있습니다.
구글 서치 콘솔 설정 방법
이제 구글 서치 콘솔을 어떻게 설정 하는지 알려 드리겠습니다. 먼저 구글 계정으로 로그인을 해줍니다. 혹시 본인의 웹사이트가 개인용이 아닌 사업용 이라면 사업 계정으로 로그인 하시고 이용 하시길 바랍니다. 로그인을 해준 뒤 구글 서치 콘솔 사이트로 이동하여 속성 유형 설정 화면이 뜨면 속성 검색을 클릭하여 속성 추가를 해줍니다.

속성 추가를 눌러 주시면 위와 같은 속성 선택 화면이 뜨는데요, 도메인 속성과 URL 접두어 속성이 있습니다.
도메인 속성
도메인 속성은 모든 서브 도메인인 www. 또는 m. 등 여러 프로토콜을 포함 한 속성 유형으로 예시로 속성을 rusidorblog.com 이라고 지정 하였다면 모든 경우를 추적 할 수 있도록 설정이 되는 것 입니다. Ex) http://rusidorblog.com , https://rusidorblog.com , http://www.rusidorblog.com , https://www.rusidorblog.com 이러한 사이트들도 다 포함이 되는 것 입니다. 도메인 속성은 2019년에 업데이트가 된 속성 유형이기에 더 포괄적으로 추적하고 싶다면 도메인 속성을 추천 드립니다
URL 접두사 속성
도메인 속성과는 달리 프로토콜을 포함해 지정 된 접두사가 있는 URL만 포함 한 속성 유형으로 쉽게 설명 했을 때 다른 프로토콜이거나 서브 도메인이 빠진 URL은 구글 서치 콘솔에서는 추적 할 수 없게 됩니다. 속성을 https://www.rusidorblog.com 으로 지정을 했다면 http://rusidorblog.com 으로 검색 했을 때 각각 프로토콜이 다르고 서브 도메인인 www 가 없기 때문에 추적이 불가능 해집니다.(SSL) 특정 URL을 추적 하고 싶으시다면 URL 접두사 속성을 추천 드립니다.
소유권 확인
속성 유형 선택이 끝났다면 이제 사이트의 소유권을 확인 해줘야 하는데요, 구글 서치 콘솔은 사이트의 성능에 대한 정보를 내주기 때문에 사이트 소유권 확인은 필수로 해주어야 합니다. 확인 하기 위해서는 여러가지 방법이 있는데요 그 중 몇가지를 알려 드리겠습니다. 첫 번째로 HTML 파일을 업로드 하는 방법으로 웹사이트의 특정 위치에 확인 가능한 HTML 파일을 업로드 하는 방법 입니다. 두 번째로는 도메인 등록 기관에 로그인 하여 구글 서치 콘솔에서 사이트를 확인 하거나 DNS 또는 CNAME Record 추가하는 방법이 있습니다. 세 번째로는 해당 사이트 HTML 코드의 섹션에 메타 태그 추가하는 방법, 사이트의 HTML 소스 코드를 수정 할 수 있는 조건이어야 합니다. 네 번째로는 사이트에 사용 되는 구글 애널리틱스의 추적 코드를 사용 하는 방법으로 수정 액세스 권한이 있는 구글 계정을 사용 하시면 됩니다. 이 외에 사용 가능한 소유권 확인 방법들이 있는데요, 상세 사이트 소유권 확인 방법은 구글 사이트 소유권 확인 에서 확인 가능합니다.
구글 서치 콘솔 제대로 된 사용법
소유권 확인이 끝났다면 구글 콘솔을 사용 할 수 있는데요, 구글 서치 콘솔의 기능들을 각각 어디에 어떻게 쓰이는지 설명 해드리겠습니다.
실적

실적은 두 번째 칸에 보이는 항목으로 말 그대로 해당 사이트의 전반적인 실적을 총 네 가지로 나누어서 보여 주는데요, 16개월 이전까지 기록 조회가 가능하며 날짜를 지정 해서 조회도 가능 합니다. 아래의 네 가지 실적은 총 클릭 수, 총 노출 수, 평균 CTR(사용자가 클릭하는 빈도의 비율) 과 평균 게재 순위로 체크박스에 다 체크 해 놓으면 한꺼번에 조회 할 수 있습니다. 여기서 얻을 수 있는 결과는 여러가지가 있는데요, 실적이 제일 높은 페이지를 찾을 수 있으며 낮은 클릭률을 가진 페이지 또한 찾을 수 있습니다. 또 키워드 별 클릭 수 도 볼 수 있으며 키워드 별 노출 수 도 알 수 있습니다.
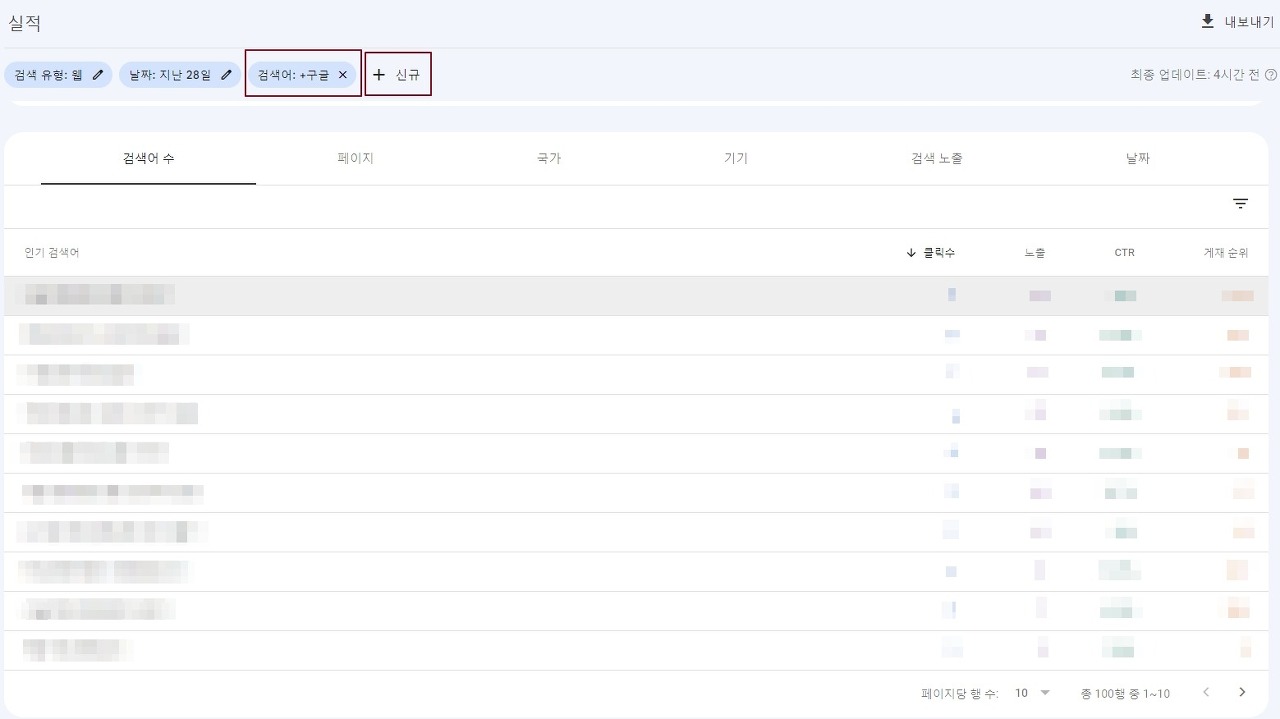
이러한 결과들을 필터링 해서 찾아 볼 수 있는데요, 예를 들자면 특정 키워드를 검색어 필터에 추가 하면 이 키워드가 포함 된 검색어 및 클릭 수와 노출 수를 확인 할 수 있거나 각 기기 별 클릭 수와 노출 수의 데이터를 비교 할 수 있습니다. +신규 버튼을 클릭하여 검색하고자 하는 단어를 검색 한 후 추가해주시면 됩니다.
페이지(색인 생성)
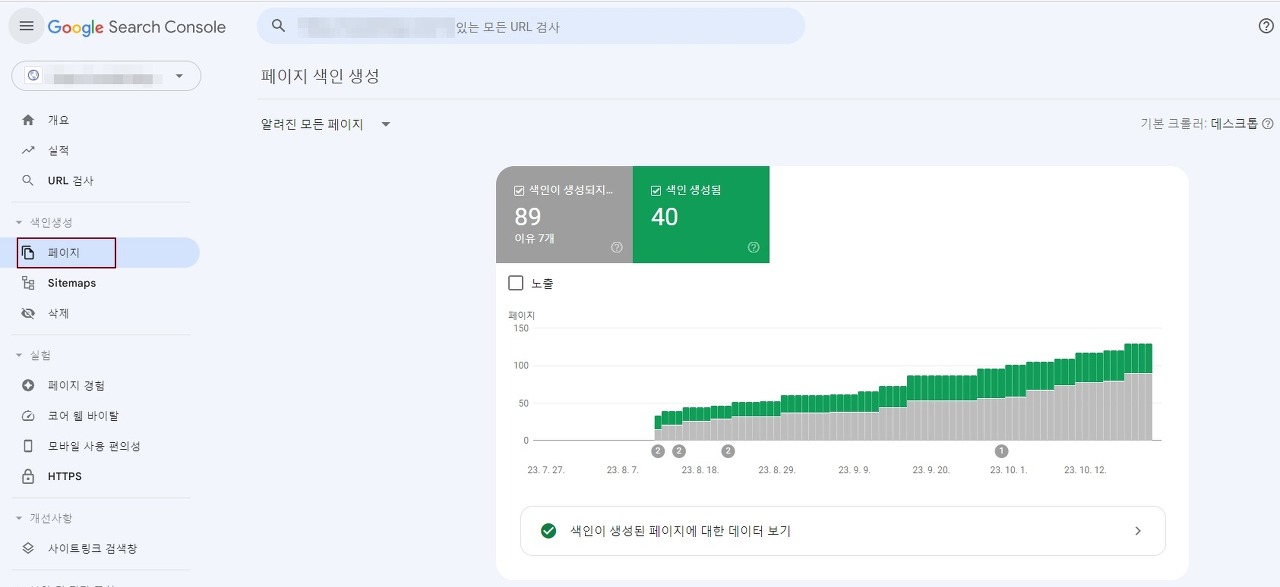
구글 서치 콘솔에서 색인 생성을 통해 보유 하고 있는 웹사이트의 페이지가 잘 색인이 되고 있는지 확인이 가능 한데요, 단순하게 색인의 유무만 판단 하는 것이 아니라 어떤 부분 때문에 문제가 있는지도 확인이 가능 하기 때문에 유용 하게 쓰이기도 하는 중요한 리포트 중 하나 입니다. 색인이 생성 되지 않은 페이지들이 있는데요 7가지 이유로 그 사유를 보여드리겠습니다.
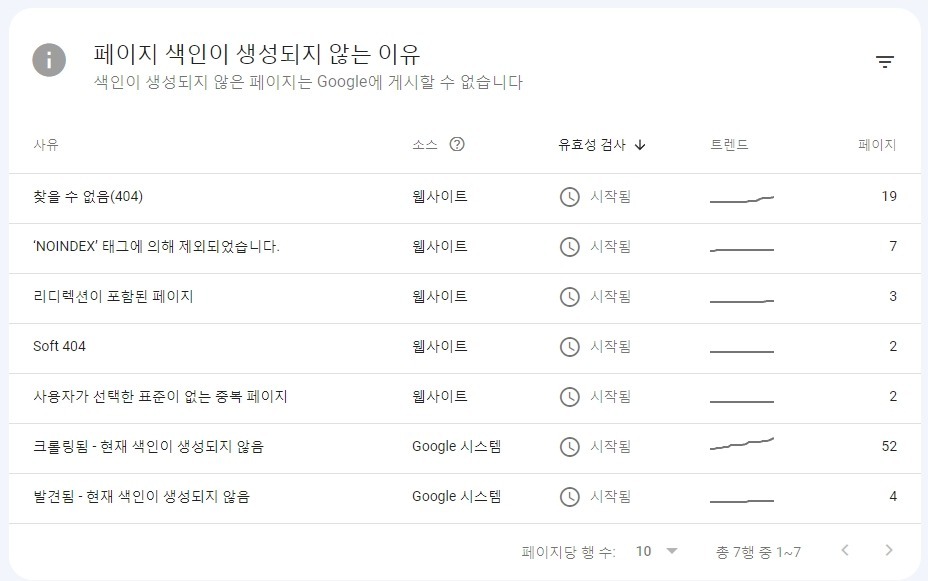
- 찾을 수 없음(404)
- 'NOINDEX' 태그에 의해 제외되었습니다.
- 리디렉션이 포함된 페이지
- Soft 404
- 사용자가 선택한 표준이 없는 중복 페이지
- 크롤링됨 - 현재 색인이 생성되지 않음
- 발견됨 - 현재 색인이 생성되지 않음
등 여러가지 이유들이 있는데요, 관련 정보에 대한 상세 설명이 궁금하시면 생성되지 않는 사유를 클릭 한 후 URL 옆 돋보기 표시를 눌러주시면 됩니다. 혹은 여기 를 클릭 하셔서 확인 하실 수 있습니다.
개선 사항
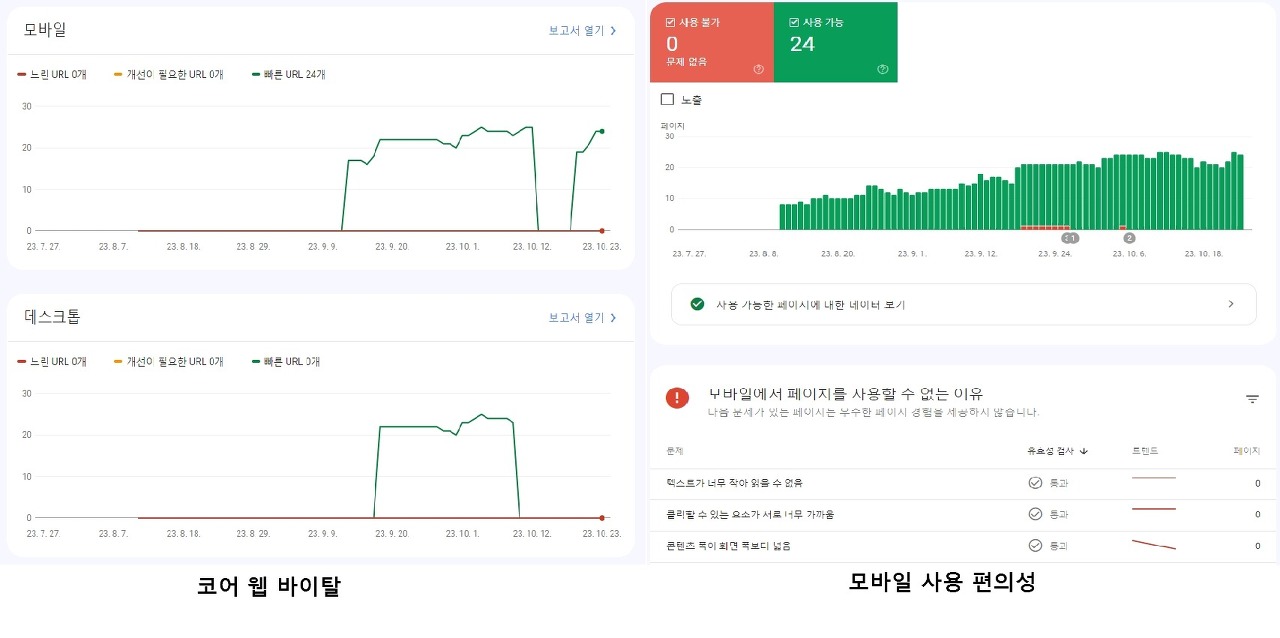
내가 가지고 있는 웹사이트에 대한 개선할 사항들 또한 구글 서치 콘솔의 대표 기능 중 하나 인데요, 개선 사항 항목들을 통해 정형 데이터가 잘 적용이 되었는지, AMP가 접속이 잘 되는지 등을 확인 할 수 있습니다. 페이지 경험에서 코어 웹 바이탈(Core Web Vital)과 모바일 사용 편의성(Mobile Usability)이 있는데요, 코어 웹 바이탈은 사용자들이 웹사이트에 접속 했을 때 겪는 경험(UX)을 보여 주고 모바일과 데스크톱으로 나누어져 있습니다. 느리거나 개선이 필요한 URL이 무엇인지 나타나며 보고서 열기를 클릭하면 어떤 링크에 문제가 있는지 자세하게 설명을 해줍니다. 모바일 사용 편의성은 모바일 사용자들을 위해 모바일 관련 디자인 및 개발 문제를 나열 해줍니다.